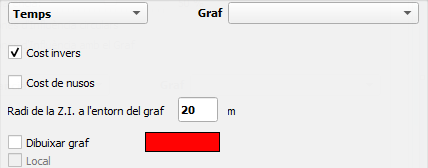Aquest post explica el funcionament del plugin de ‘Activitat Econòmica’ per a QGIS. Per a poder utilitzar-lo, el primer que s’ha de fer és executar el programa QGIS i un cop inicialitzat aquest, cal pitjar la icona següent ![]() o anar a Complementos -> CCU -> Epígrafs i s’obrirà una finestra com la que podem veure a continuació a la imatge.
o anar a Complementos -> CCU -> Epígrafs i s’obrirà una finestra com la que podem veure a continuació a la imatge.
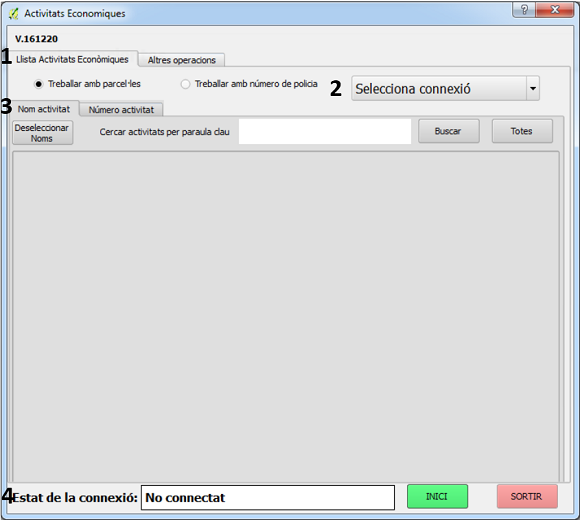
Aquest mòdul disposa de dues pestanyes principals: ‘Llista d’Activitats Econòmiques’ i ‘Altres operacions’. Començarem per la primera, que és la que apareix a la figura anterior:
- En primer lloc trobem 2 botons on podem escollir el mètode de treball, ja sigui amb parcel·les o número de policia.

- A la dreta hi ha una pestanya desplegable on hi podrem escollir les connexions que prèviament haurem configurat en el QGIS.

- Una vegada ens haguem connectat, en el requadre gran central ens apareixerà una llista amb totes les activitats econòmiques, on les podem trobar de dues maneres: per nom i per número d’epígraf.
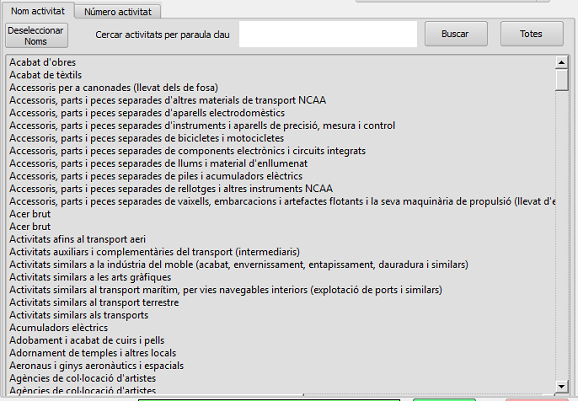 Ho podem escollir per mitjà de les dues pestanyes que podem trobar a la part superior del requadre.
Ho podem escollir per mitjà de les dues pestanyes que podem trobar a la part superior del requadre. Per tal de facilitar la feina, podem fer una cerca de l’epígraf desitjat per mitjà de la pestanya de cerca.
Per tal de facilitar la feina, podem fer una cerca de l’epígraf desitjat per mitjà de la pestanya de cerca. A mesura que anem seleccionant activitats econòmiques, ens apareixerà una barra superior temporal de color blau on hi podrem trobar informació referent als elements: número d’elements seleccionats tan en la llista d’epígraf per número com la de descripció. A l’esquerra d’aquesta informació ens apareixerà un botó, que si el pitgem, ens farà aparèixer una finestra on hi hauran llistat tots elements seleccionats.
A mesura que anem seleccionant activitats econòmiques, ens apareixerà una barra superior temporal de color blau on hi podrem trobar informació referent als elements: número d’elements seleccionats tan en la llista d’epígraf per número com la de descripció. A l’esquerra d’aquesta informació ens apareixerà un botó, que si el pitgem, ens farà aparèixer una finestra on hi hauran llistat tots elements seleccionats. A més a més, cada llista disposa d’un botó per poder des seleccionar tots els elements de la llista que haguem seleccionat prèviament.
A més a més, cada llista disposa d’un botó per poder des seleccionar tots els elements de la llista que haguem seleccionat prèviament.
- A la part inferior de la finestra hi ha una etiqueta que ens indica l’estat de la connexió. Just a la dreta hi podem trobar dos botons: el botó ‘INICI’ processa les dades que li hem introduït i fa els càlculs pertinents per tal d’obtenir els resultats desitjats. En el moment en que s’estiguin realitzant la operació, l’etiqueta de la connexió ho indicarà. En canvi, el botó ‘SORTIR’ tanca el mòdul.

Ara canviem a la pestanya de ‘Altres operacions’.
Cal dir que segons les opcions que triem en la pestanya anterior, es mostraran o s’ocultaran diferents opcions. Tot seguit explicarem quines són:
- La opció de càlcul de radi consisteix en un camp on hi introduirem el valor de la variable K que correspon a la longitud del diàmetre del punt de l’entitat sobre la qual estem treballant. Per tant, com més gran sigui K, més gran serà el punt. Just al costat hi ha un botó per indicar el color del punt. Quan el cliquem se’ns obra un diàleg amb una paleta de colors per escollir. Cal afegir també que aquesta opció només és visible quan la opció de treballar amb números de policia de l’altre pestanya està activa.
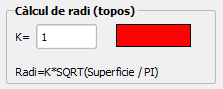
- En segon lloc hi trobem el camp on hi introduïm el títol de la llegenda que li volem donar a la entitat nova. Sempre hi ha un títol per defecte però podem posar el que sigui necessari. Aquesta opció sempre és visible.
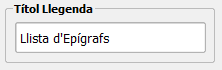
- Just a la dreta de les dues opcions anterior, hi trobem la de ‘Dibuixar zones d’influència’. A la part superior hi ha un checkBox que marcarem en el cas que vulguem veure les zones d’influència. En cas afirmatiu, just a sota apareixerà un submenú i es farà visible la opció de l’apartat 4, que posteriorment explicarem. Començant per la part superior i baixant, primer trobem un camp on hi podem indicar el radi o distància en metres de la zona d’influència segons si volem que aquesta sigui circula o de graf. Seguidament hi ha un botó per indicar el color, tal i com el que hem vist a l’apartat del càlcul del radi (1). Per complementar el color, també en podem indicar la transparència a la barra graduada. Si li indiquem que volem un 0% de transparència ens mostrarà una capa totalment opaca. Altrament, si li indiquem que volem un 100% de transparència, ens mostrarà la capa totalment transparent. En última posició hi trobem dos botons que serveixen per indicar si volem que la zona d’influència sigui circular o de graf. En el cas que sigui de graf, apareixerà la opció de l’apartat 5, que posteriorment explicarem.

- La opció 4 és la de ‘Població’. Aquí indicarem si la zona d’influència volem que estigui relacionada amb la població. Per fer-ho cal marcar la opció del checkBox que trobem en primer lloc. Llavors trobem un desplegable on triarem el color del degradat per indicar les illes de població exclosa. El color tindrà més intensitat en funció de si en aquella illa hi ha més o menys població exclosa. En últim lloc hi trobem un altre checkBox que servirà per indicar volem que es mostri la zona d’influència o no.

- Per acabar explicarem un submenú que es fa visible quan indiquem que volem la zona d’influència en forma de graf, explicat a l’apartat 3. En aquesta part tenim la possibilitat de escollir si fer el graf en funció de la distància o del temps a la pestanya desplegable que hi ha a la part superior. En el cas que s’esculli la opció del temps, dos checkBox apareixeran. Aquests ens permetran escollir el cost que volem utilitzar: cost de nusos o cost invers. D’altra banda, quan es treballa per distància hi ha la possibilitat de realitzar el càlcul en local que, excepte que l’ordinador de l’usuari sigui massa lent, recomanem utilitzar-lo. També cal escollir un graf sobre la qual treballar, mitjançant la pestanya desplegable de graf. Després podrem veure un camp on li indicarem el radi que volem que tingui el graf de la zona d’influència i també tindrem la possibilitat d’escollir el color. Finalment, trobem un checkBox on indicarem si volem pintar en el mapa l’esquelet del graf de la zona d’influència.