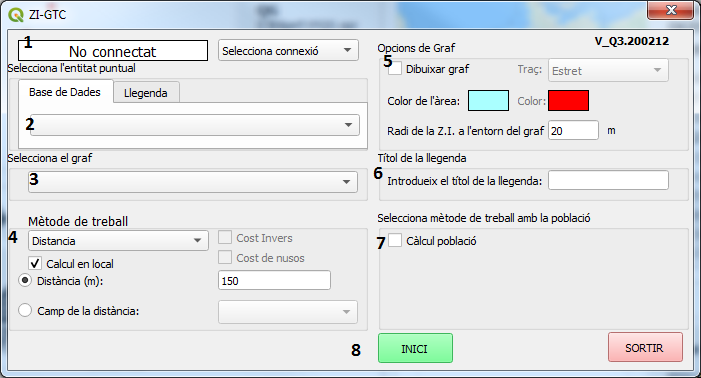Aquest post explica el funcionament del plugin de ‘ZI-GTC’ per a QGIS. Per a poder utilitzar-lo, el primer que s’ha de fer és executar el programa QGIS i un cop inicialitzat aquest, cal pitjar la icona següent![]() o anar a Complementos -> CCU -> Càlcul de població afectada i s’obrirà una finestra com la que podem veure a continuació a la imatge.
o anar a Complementos -> CCU -> Càlcul de població afectada i s’obrirà una finestra com la que podem veure a continuació a la imatge.
A continuació es detallaran els diferents components del plugin i quina és la seva funció:
- Comencem per la part superior, on hi trobem una pestanya desplegable i un requadre. A la pestanya s’escull la connexió amb la que volem treballar, i que prèviament hem configurat en el QGIS. En el requadre indica l’estat de la connexió.

- En segon lloc, trobem una pestanya desplegable on hi podem seleccionar la entitat puntual sobre la qual volem treballar. Es pot treballar amb entitats de la base de dades de la connexió o amb entitats carregades en la llegenda de QGIS.
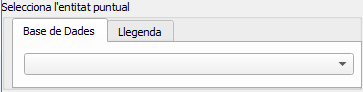
- Just a sota, podem trobar una altra pestanya desplegable. En aquesta ocasió tindrem la possibilitat d’escollir la xarxa de carrers sobre la qual volem treballar. Per poder utilitzar la capa, cal que disposem d’accés a una taula auxiliar amb els vèrtex. Cada vegada que seleccionem una capa de graf, el plugin s’encarrega de comprovar que la capa auxiliar hi sigui. En el cas que no hi sigui, un missatge apareixerà per tal d’informar de la situació a l’usuari.

- En quart lloc, hi ha el menú per seleccionar el mètode de treball: primer trobem un desplegable per treballar sobre la distància o el temps. Just a dreta hi trobem dos checkBox que només s’activen quan en el desplegable hi ha escollida la opció de ‘Temps’ i que s’utilitzen per indicar si volem utilitzar el cost invers i el de nusos. Després hi ha un camp per omplir text on l’indicarem amb un número la distància o el temps amb la que volem fer el buffer, i en últim lloc hi ha una pestanya desplegable on hi podrem escollir el camp de la taula de la xarxa de carrers que s’utilitzarà com a camp de distància o temps, segons s’hagi escollit. D’altra banda, quan es treballa per distància hi ha la possibilitat de realitzar el càlcul en local que, excepte que l’ordinador de l’usuari sigui massa lent, recomanem utilitzar-lo.
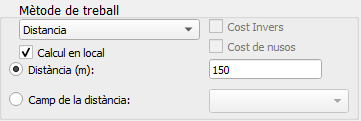
- Just després del mètode de treball, hi trobem les opcions d’aparença del graf. Primer hi ha un checkBox que habilita el botó amb el qual s’escull el color i una pestanya on s’escull el gruix del traç. A més a més, hi ha un camp on hi podem indicar el radi en metres de la zona d’influència de l’entorn del graf.
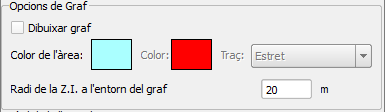
- Seguidament hi ha una pestanya on podem escriure el títol de la llegenda. En el moment en què escollim una entitat puntual, aquest camp s’actualitzarà automàticament per “<nom de la entitat>”. Tot i això, el títol pot ser el que nosaltres vulguem.

- Després d’això, trobarem l’apartat on seleccionarem el mètode per treballar amb la població. Primer trobarem un checkBox on indicarem si volem treballar amb la població. En cas afirmatiu, ens apareixerà el menú amb les opcions just a sota. En aquest menú hi apareixen 3 botons on indicarem si volem treballar amb les illes, parcel·les o portals. En la part inferior hi ha una etiqueta blanca on hi apareix el percentatge d’habitants afectats per la zona d’influència del càlcul, un cop realitzat. A la dreta hi ha un checkBox on hi indicarem si volem que es mostri la població exclosa.
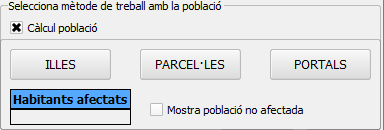
- Finalment, a la part inferior de la finestra hi ha dos botons: el de ‘SORTIR’ i el de processar o ‘INICI’. El de SORTIR serveix per tancar la pestanya. El botó ‘INICI’ serveix per processar la consulta que li hem indicat amb els elements que acabem de veure. Segons les opcions que li haguem indicat, ens apareixerà un resultat o un altre. En el cas que alguna de les dades o la connexió no sigui correcta, el programa advertirà de la incidència a l’usuari. Un cop aquesta sigui resolta, l’usuari podrà executar el programa amb normalitat.