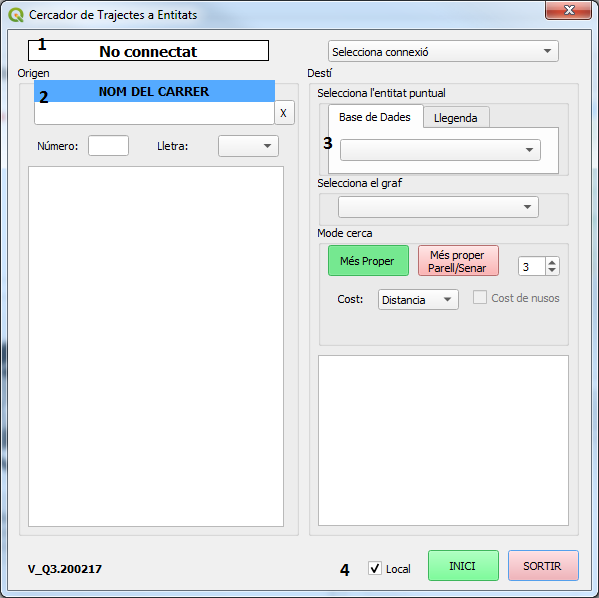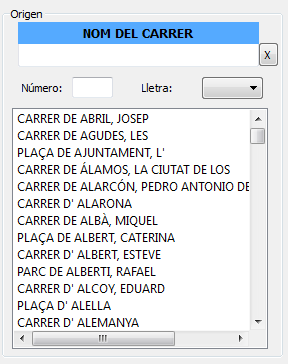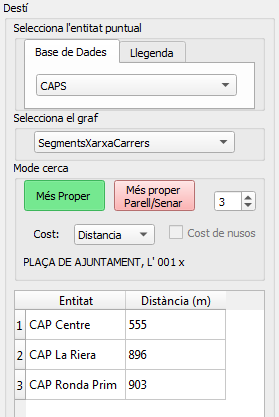Aquest document explica el funcionament del mòdul de ‘Cerca de Trajectes a Entitats’ per a QGIS. Aquest mòdul permet obtenir els trajectes o camins entre una adreça qualsevol de Mataró entrada per l’usuari i les N entitats més properes (també escollides per l’usuari). El cost pot estar en funció de la distància o el temps. Els desplaçaments obtinguts es mostren de forma ordenada de menys a més cost en forma de taula i de capa. Per a poder utilitzar-lo, el primer que s’ha de fer és executar el programa QGIS i un cop inicialitzat aquest, cal pitjar la icona següent ![]() o anar a Complementos -> CCU -> Cerca de Trajectes a Entitats i s’obrirà una finestra com la que podem veure a continuació a la figura 1.
o anar a Complementos -> CCU -> Cerca de Trajectes a Entitats i s’obrirà una finestra com la que podem veure a continuació a la figura 1.
Figura 1: Imatge de l’estat inicial del mòdul CTE
Aquest mòdul es pot dividir bàsicament en tres parts diferenciades: origen (1) , destí (2), connexió i botons (3).
1. Connexió i altres botons
La primera part a mostrar inclou una pestanya desplegable on es mostren totes les connexions.
Figura 2: Connexió
2. Origen
En aquesta part del mòdul l’usuari troba les eines per escollir el punt d’inici, més concretament l’adreça. Seguidament es descriuran les seves parts, començant per la part superior:
Figura 3: Origen
El primer element que trobem és una camp de text per cerca el nom del carrer a on es troba l’origen. Inicialment, en el gran requadre inferior, s’hi llisten tots els noms de carrers i a mesura que es va introduint un nom, la llista es va actualitzant automàticament amb els noms que s’assemblen al nom que introdueix l’usuari fins a trobar el desitjat. Una vegada, s’ha trobat el carrer, cal fer doble clic en el nom perquè quedi ben especificat en el camp de text.
Posteriorment, s’ha d’escriure el número del portal que desitgem, juntament amb la lletra. En el cas de la lletra no és necessari escollir-ne una.
Per acabar, a la dreta del camp de text per introduir el nom hi ha un botó amb una creu (X) que permet esborrar el contingut del camp de text.
3. Destí
En aquesta part del mòdul, l’usuari pot escollir la capa de destí i les diferents característiques dels camins: cost, número de camins i aproximació en cas de no existir l’adreça desitjada.
Començant per la part superior, el primer que trobem és una pestanya desplegable on es mostren les diferents capes de punts que poden ser destí. Es pot treballar amb entitats de la base de dades de la connexió o amb entitats carregades en la llegenda de QGIS.
Després hi ha una pestanya desplegable on es selecciona el graf corresponent.
Just a sota hi trobem els modes de cerca. El primer que trobem són dos botons, de color verd i vermell respectivament.
El botó “Més proper” escull l’adreça amb el número de portal més proper a la adreça que s’ha seleccionat, independentment de si és parell o senar, i sempre que l’adreça escollida per l’usuari no existeixi.
En canvi, el botó “Més proper Parell/Senar” escull el portal amb el número senar o parell en funció de quin dels dos tipus sigui el número que s’hagi escollit prèviament, i sobretot que no existeixi.
A la dreta d’aquests dos botons, hi ha una spin box que permet escollir el nombre de camins desitjats, en un rang de 1 a 10 camins. En el cas que el nombre de camins sigui superior al nombre d’entitats d’una capa, el número de camins serà tants com entitats tingui la capa escollida.
Després trobem una pestanya desplegable on es pot triar el cost dels camins: distància o temps. En el cas d’escollir la opció de temps, hi ha un check box que permet incloure en el cost el cost de nusos.
A sota hi ha un gran requadre que s’utilitza per mostrar els resultats de la cerca que s’ha realitzat. La taula que es mostra té dos columnes: la primera mostra el nom de l’entitat de destí i la segona mostra el cost: si és distància en metres i si és en temps en minuts.
Entre la opció del cost i el requadre de resultats hi ha un espai buit que un cop s’ha fet la consulta hi apareix l’adreça de l’origen.
Figura 4: Secció de destí
4. Altres botons
La darrera part a mostrar inclou els següents botons (d’esquerra a dreta):
- Local: quan es treballa per distància hi ha la possibilitat de realitzar el càlcul en local que, excepte que l’ordinador de l’usuari sigui massa lent, recomanem utilitzar-lo.
- Botó ‘Inici’: aquest botó inicia el procés de consulta del mòdul.
- Botó ‘Sortir’: aquest botó tanca el mòdul.
Figura 5: Botons