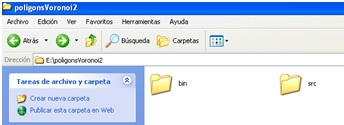En l’anterior entrada del bloc s’ha explicat l’aplicació “generador de polígons de Voronoi” des del punt de vista d’un programador, en aquest capítol s’explicarà com funciona des del punt de vista de l’usuari.
Es comentarà tot el procés que ha de fer l’usuari per poder utilitzar el mòdul de forma correcte i treure-l’hi el millor partit possible. Per això també es realitzaran una sèrie d’exemples per que l’usuari tingui la màxima facilitat a l’hora d’entendre el funcionament.
Carregar l’aplicació al Geomedia
Primerament explicaré com carregar el mòdul VB al Geomedia, de tal forma que pugui ser utilitzat per l’usuari.
- Quan utilitzem el geomedia command wizard , plug-in que serveix per implementar el mòdul visual basic per que pugi ser utilitzar en l’entorn del geomedia profesional, se’ns creen dues carpetes.
- La carpeta “src” conté tots els arxius del projecte (mòduls, formularis etc..)
- En la carpeta “bin” trobem l’arxiu .dll que es el que s’haurà d’instal·lar dintre del Geomedia.
- Per instal·lar-ho utilitzem l’icona “install” d’intergraph, com podem veure a la següent imatge. Seleccionem la ruta de la carpeta “bin” del nostre projecte i pitgem “OK”.
Aquest procés tan sols s’haurà de fet un primer cop, ja que una vegada instal.lat el mòdul una vegada, per qualsevol canvi en el mòdul tan sols s’haurà de generar una nova dll, amb el procés explicat anteriorment al final del capítol anterior.
- Finalment, s’hi la instal·lació ha estat un èxit, ens hauria de sortir un missatge com el següent.
- Una vegada estem dintre del interface del Geomedia Professional abans de poder provar el nostre mòdul, haurem de fer una mínim una connexió amb una base de dades que contingui classes d’entitat puntual de línia i d’àrea. ja que les tres son necessàries de cara al funcionament del aplicatiu. Per fer la connexió seguim el mateix procés explicat en el capítol 2, apartat Geomedia Professional.
- Una vegada fetes les connexions necessàries haurem de pitjar sobre un icona que ens apareixerà per defecte com el de la següent imatge. (Si volem tenir el mòdul a un dels menús, s’ha de seguir el procés explicat a L’annex 1).
- Que ens portarà a la finestra del nostre mòdul, preparat per ser utilitzat.
Exemples de la aplicació
En aquest capítol s’explicarà amb exemples el funcionament de la aplicació creada en l’entorn del Geomedia Profesional.
És realitzaran 4 exemples amb centres proveïdors de serveis (escoles bressol, CAPS, centres de formació primària, Parades de bus) i un especial amb una consulta. Aquests exemples estaran documentats pas per pas i aportant diferents captures per mostrar els diferents punts de vista.
Escoles bressol
Per poder visualitzar el resultat dels polígons de Voronoi de la millor manera posible, haurem de tenir activades a la llegenda un mínim de dos classes d’entitat. Per una banda, l’area que limitarà el Voronoi, en aquest cas, el terme municipal de Mataró i per l’altra la classe d’entitat puntual sobre la que volem crear les nostres zones d’influència, en aquest exemple, seran les escoles bressol. Per això anem a Leyenda>Agregar entradas de leyenda i seleccionem aquestes en els desplegables de les connexions i pitgem el botó “aceptar”.
Com podem veure en les imatges, ens apareixeran les escoles bressol situades en el terme municipal.
Si volem saber més detalls sobre les escoles, simplement pitgem a sobre d’una i ens apareixerà un quadre de diàleg com el següents on ens donarà propietats com el nom de l’escola o el numero de places entre d’altres.
Una vegada tenim les classes d’entitat seleccionades a la llegenda, anem al mòdul i seleccionem en els desplegables “EscolaBressol” com a entitat puntual, “Terme_municipal” com àrea delimitada i “Linies” com a sortida lineal per guardar el resultat del diagrama de Voronoi. Finalment pitgem el botó Calcular Voronoi.
Com podem veure obtenim el diagrama Voronoi perfecte sobre les escoles bressol. El diagrama per aquest cas constarà de 17 línies guardades a la classe d’entitat “linies”.
Com es pot comprovar, les línies no acaben en el límit del terme municipal, això es deu, ja que l’algoritme de Voronoi sempre es base en un quadrat o rectangle per arribar al punt final de les línies. Per tant en aquest cas calcula un quadrat imaginari amb els punts més alts de l’amplada i l’alçada. Per poder arreglar aquest problema, tenim dos formes de fer-ho des de el Geomedia:
- Fent una intersecció espacial:
Anem a Analisis> Intersección espacial .Una vegada dintre haurem de seleccionar les classes d’entitat de línia i terme municipal i deixar per defecte la opció ” es toquen”. Escrivim el nom final de la consulta resultant i pitgem “aceptar”.
Amb aquesta intersecció aconseguirem el resultat desitjat, com podem veure a la següent captura. El resultat de la consulta com podem veure a la llegenda es una barreja entre línies i àrees.
2. Amb la opció dividir entidades.
Pitgem el boto “dividir entidades”.
Marquem el cursor i seleccionem el mapa amb les línies amb un quadrat.
Pitgem amb el botó dret a la pantalla i seleccionem la opció “realizar division”. Llavors, et va dividint el terme municipal en seccions de una en una.
Fins arribar al resultat final on tenim el Terme municipal dividit en regions de Voronoi.
Llavors amb aquest mètode obtenim com a resultat final àrees. Seleccionant a la llegenda la classe d’entitat “illes” podríem veure les regions d’una forma més visual.
Per últim activant la capa de la “ortofoto2013” a la llegenda podem visualitzar els polígons des de una vista Aérea similar a la de Google Maps.
CAPS
En aquest exemple crearem les regions de Voronoi al voltant dels CAPS de Mataró.
Primer de tot, com hem fet en l’exemple anterior agreguem a la llegenda la classe d’entitat puntual (CAPS)i l’àrea delimitant (terme_municipal). Com podem comprovar tenim 8 CAPS tal i com ens mostra la llegenda.
Obrim el mòdul i com hem fet en l’exemple anterior, seleccionem l’entitat puntual,(CAPS en aquest cas), el terme municipal com a area delimitada i per últim “linies” com a classe d’entitat de sortida per guardar el resultat. Pitgem Calcular Voronoi.
Obtenim el digrama de Voronoi resultant pels CAPS, que conté en aquest cas 14 línies.
Llavors, utilitzant el segon sistema explicat anteriorment (Escoles bressol) per separar el Terme municipal en les regions de Voronoi obtindríem la següent imatge.
Agregant la classe d’entitat illes a la llegenda tindríem la següent vista.
Finalment amb activant la Ortofoto com en l’exemple anterior, tindríem la vista des de dalt.
Parades de bus
Com als altres dos exemples, agreguem a la llegenda les parades de bus en aquest cas i el terme municipal. Com es pot comprovar a la següent imatge hi ha un total de 144 parades de bus a Mataró.
Seleccionem ParadesBus, Terme_municipal i Linies en els desplegables del nostre mòdul.
Una vegada pitgem al botó Calcular Voronoi, obtindrem un resultat com el següent, abans però haurem d’esperar uns segons ja que al haver-hi 144 parades de bus, el programa necessita més temps per executar l’algoritme. Per tant no serà de forma immediata com en els altres dos exemples. Com podem veure a la imatge s’han necessitat 408 línies per completar el diagrama de Voronoi.
En aquest exemple utilitzem el primer mètode de intersecció espacial per arribar al resultat final desitjat. Anem a Analisis> Interseccion espacial i omplim els camps de la mateixa manera que en l’exemple de les escoles bressol.
Al prémer el botó Acceptar obtindrem el Voronoi final de les parades de bus.
Si afegim les illes a la llegenda, l’aspecte ens quedaria de la següent forma.
Apliquem la ortofoto per visualitzar el resultat de la millor forma possible.
Consultes
Aquest mòdul no només es pot utilitzar per classe d’entitats que estiguin a la base de dades connectada. Aquesta aplicació com la majoria de les creades en el CCU també pot utilitzar consultes que estiguin en memòria. La particularitat de la consulta es que pots seleccionar d’una mateixa classe d’entitat les entitats que tu vols, i després executar el mòdul sobre aquella selecció feta.
Si per exemple volem fer el Voronoi dels CEIPcon en el centre Urbà de Mataró com és mostra en la fotografia, hi ha un CEIPcon que quedaria fora d’aquest centre urbà. El problema vindria, ja que al executar el mòdul ho faria per totes les entitats, inclús la que queda fora del territori, per tant una consulta ens pot permetre eliminar aquesta entitat en memoria sense modificar la base de dades i poder realitzar el diagrama de Voronoi de forma satisfactòria.
Per crear la consulta desitjada, anem a Analisis>consulta espacial. Seleccionem CEIPcon en el desplegable seleccionar entidades en: . Després haurem de seleccionar la opció “estan contenides en” en el segon desplegable. I Per últim seleccionarem Centre Urba en el tercer desplegable. Finalment introdüirem un nom per la consulta de sortida i pitjarem “Aceptar”.
Per tant aquesta consulta el que ens farà serà seleccionar totes les entitats de CEIPcon que estiguin dintre del centre urbà.
Ara ja podrem utilitzar el mòdul per la consulta desitjada. Simplement accedim al mòdul i en el desplegable de selecció d’entitat puntual, seleccionem la consulta creada en el sub-desplegable de consultes.
Com en exemples anteriors, seleccionem l’àrea delimitada en aquest cas seria el centre urbà i la classe d’entitat de tipus línia de sortida.
Obtenim el Voronoi de forma perfecte sense tenir en compte la entitat exclosa.
Utilitzem la opció “dividir entidades” per obtenir el digrama final.