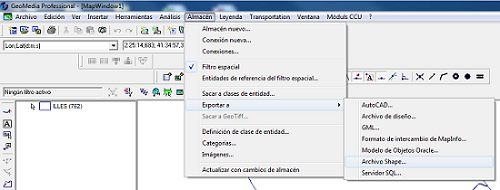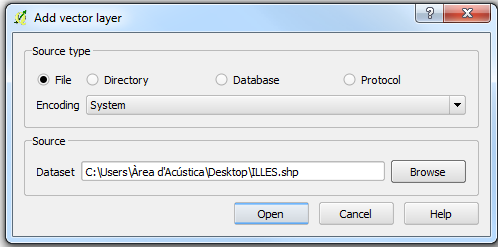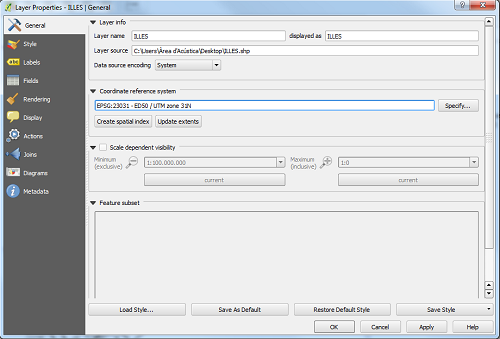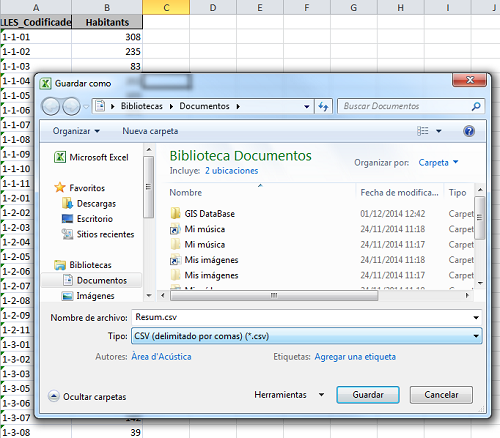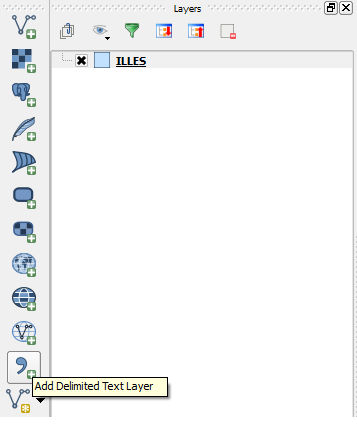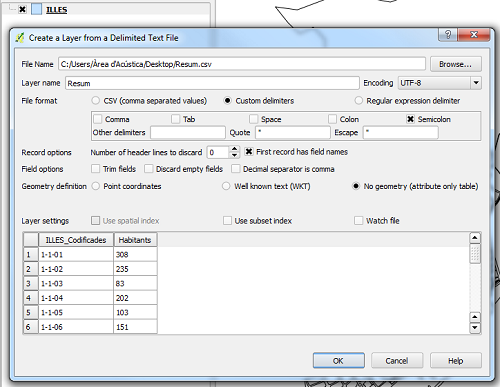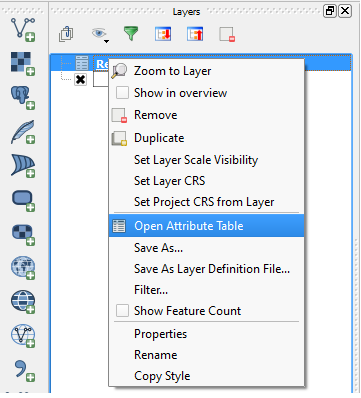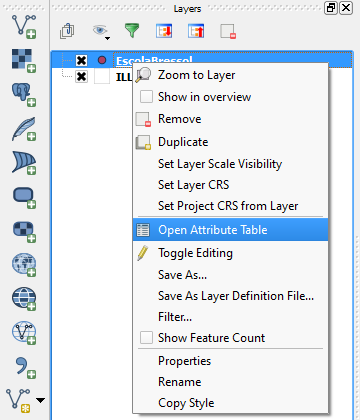Fins ara, en el CCU s’ha treballat en un entorn Windows-Geomedia fent la programació en Visual Basic degut a la gran facilitat d’ús d’aquest entorn i a la seva generalització en tots els àmbits tant de l’Empresa Privada com de l’Administració. Però, darrerament, el Programari Lliure s’ha anat obrint camí allà on abans només hi havia programari de propietari. Malgrat tot, encara resten molts inconvenients pels usuaris del Programari Lliure que s’han d’anar superant.
En aquest sentit, s’ha començat un projecte que té com a finalitat el pas total de tota la operativa desenvolupada en l’entorn Geomedia a Programari Lliure, i concretament els mòduls funcionals que s’han anat creat com a plug-ins del Geomedia.
Així doncs, en aquesta primera entrada es parla del QGIS com a alternativa al GIS de desktop Geomedia Professional i s’explica de la forma més entenedora possible els primers passos per iniciar-se en aquest nou entorn.
Aquest nou entorn a treballar és el Programari Lliure QGIS. És un Sistema d’informació Geogràfica (SIG) de codi lliure per plataformes GNU/Linux, Unix, Mac OS i Microsoft Windows. Permet gestionar formats raster i vectorials a través de les biblioteques GDAL i OGR, així com altres bases de dades.
QGIS permet construir d’una forma més senzilla i gràfica models que realitzen les mateixes funcions que, actualment, desenvolupen els mòduls utilitzats al GeoMedia. I el més important, l’elaboració d’aquests models al QGIS es realitzen en molt menys temps que si es volgués fer amb el GeoMedia, tot i que requereixen un elevat temps previ d’investigació. A més, QGIS ofereix una àmplia gamma de funcionalitats que el GeoMedia no ofereix.
Per tant, la finalitat d’inicar-se en aquest nou programa és acabar substituint l’actual programa que es fa servir, el GeoMedia Professional.
Primers passos en el QGIS.
El primer que s’ha de fer en executar per primera vegada el programa, és carregar en la llegenda totes aquelles capes que siguin necessàries per poder treballar i realitzar les corresponents consultes.
En aquest cas, es carreguen dos tipus de capes:
- Vector Layer: Es tracten d’arxius tipus “shape”. Aquest arxius són aquelles capes que tenen alguna forma geomètrica (punt, línia, polígon). Exemples d’aquestes capes són les illes, les parcel·les, els números de policia, les entitats base, etc. Per efectuar la càrrega, primer de tot s’han d’exportar aquests “Arxius Shape” des del GeoMedia.
- Delimited Text Layer: Es tracten d’arxius tipus “CSV”. Per tant, són arxius en format taula, on dins d’aquestes, es troba una sèrie d’informació que serà necessària per efectuar futures consultes. Igual que amb els Arxius Shape, també s’han d’exportar des del GeoMedia.
1. Afegir les capes “Vector Layer” al QGIS
- El primer pas a seguir, es exportar les capes des del GeoMedia. Un cop dins del GeoMedia Professional, es realitza l’exportació de les capes que interessi.
- S’indiquen aquelles capes que es vulguin exportar, per exemple, les illes, i es clica en “Aplicar”.
- Un cop s’han exportat les capes des del GeoMedia, s’executa el QGIS i s’importen aquestes capes. Es clica en “Add Vector Layer”.
- Es busca la ubicació de l’arxiu i es polsa en “Open”.
- A continuació, apareix la capa “Illes” en la llegenda del QGIS i per tant, es mostra per pantalla tot el mapa de Mataró.
- És molt important indicar en cada capa que s’afegeix, el seu sistema de coordenades de referència (ha de ser el mateix que el del GeoMedia: EPSG:23031 – ED50 / UTM zone 31N). Si s’afegeix una capa, i per defecte no té aquest sistema de coordenades, la capa no es mostrarà en pantalla. Per fer això, es fa doble clic a sobre de la capa i es va a la pestanya “General”.
- Repetir aquests passos per totes aquelles capes que es vulguin afegir.
2. Afegir les capes “Delimited Text Layer” al QGIS
- Igual que s’ha fet amb les capes “vector layer”, primer de tot s’han de realitzar les exportacions d’aquelles taules que es vulguin fer servir al QGIS des del GeoMedia. Però, en aquest cas, no existeix una opció al GeoMedia per poder fer-ho directament. Les taules que es desitgin exportar per afegir-les posteriorment al QGIS, han d’estar en format CSV, és a dir, delimitades per comes. Això es pot realitzar des del mateix Excel. Per tant, una opció per dur a terme l’exportació, és anar a buscar la taula que interessi en la base de dades (BBDD) que utilitza el GeoMedia per la taula en concret. En aquest cas, es farà l’exportació de la Taula Resum, que es troba en la BBDD “Padro28Feb14”.
- Un cop realitzada l’exportació de la taula des de l’Access, s’obre l’arxiu generat en Excel i es guarda en “CSV (delimitado por comas)”.
- Ara, un cop dins del QGIS, es procedeix a carregar les taules exportades. Es clica en “Add Delimited Text Layer”.
- Es busca la ubicació de l’arxiu, es seleccionen les opcions “First record has field names” i “No geometry (attribute only table)” i es clica en “OK”.
- A continuació, apareix la capa “Resum” en la llegenda del QGIS i es pot comprovar que tota la informació que conté la taula és correcte. Per fer això, es clica amb el botó dret del ratolí a sobre de la taula i es selecciona “Open Attribute Table”.
- Repetir aquests passos per totes aquelles capes que es vulguin afegir.
Editar elements de la llegenda
Un cop ja s’han carregat en la llegenda del QGIS els elements corresponents (entitats, illes, taules…), aquests elements poden ser editats i visualitzar les seves propietats. A continuació, s’explica com fer-ho per l’entitat “Escoles Bressol”, que prèviament ha hagut de ser carregada a la llegenda de la mateixa manera que s’ha fet amb les Illes, seguint el mateix procediment.
- Si es fa activa la capa de l’entitat “Escoles Bressol” perquè es visualitzin per pantalla, es pot consultar informació de cada una de les escoles que es troben a Mataró. Per fer això, s’ha de clicar a “Identify Features” que es troba en la barra d’eines superior.
I a continuació, clicar a sobre del mapa a l’Escola Bressol que es vulgui consultar i apareixerà una sèrie d’informació.
- Una altra manera de visualitzar la informació de les Escoles Bressol sense haver d’anar clicant una per una, és clicar amb el botó dret a sobre de “EscolaBressol” que es troba en la llegenda i seleccionar “Open Attribute Table”.
S’observa com es visualitza la taula amb tota la informació de cada una de les Escoles Bressol.
- Si el que es vol es visualitzar les propietats de les entitats, el que s’ha de fer és pitjar amb el botó dret a sobre de “EscolaBressol” i clicar a “Properties”.
En la següent entrada d’aquest bloc, s’explicarà com construir un model des del QGIS que realitzi les mateixes funcions que, actualment, realitza en el GeoMedia.