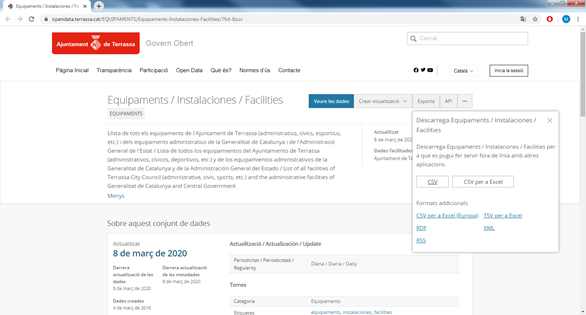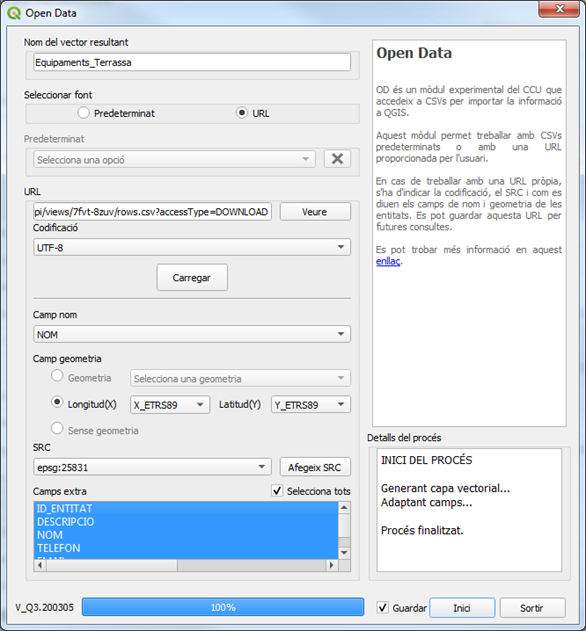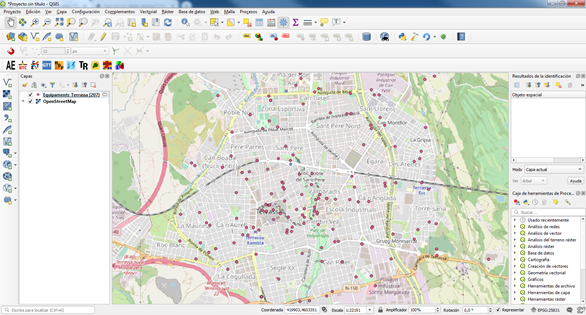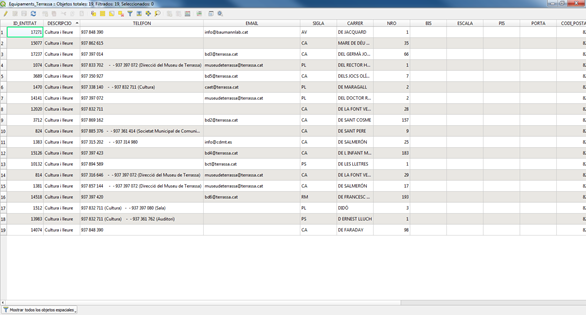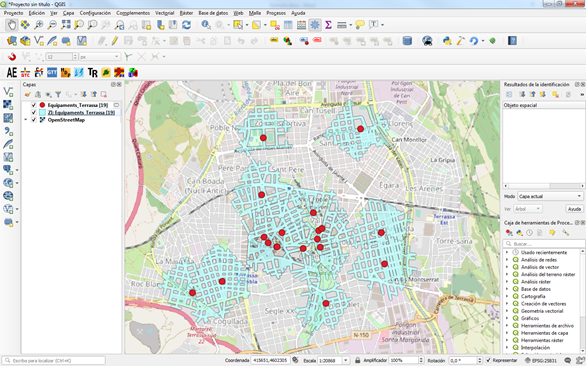Concepto
En este post se muestra un ejemplo de utilización de los plugins del CCU para QGIS. Concretamente, se explicará cómo el módulo Open Data se integra con ZI_GTC, aunque sería totalmente extrapolable a ZI_Adap o a CTE.
¿Qué es el Open Data y de dónde obtenerlo?
En los últimos años ha crecido el interés en el desarrollo de sistemas que permitan el libre acceso a los datos públicos de todos con el fin de proporcionar información a la ciudadanía, motivar el emprendimiento y que las administraciones sean más transparentes.
Cada vez más ayuntamientos se interesan por este sistema, por lo que con una simple búsqueda en Google se debería encontrar información sobre el Open Data disponible en cada ciudad. Este es el caso de, por ejemplo, Mataró o Terrassa.
El formato de este tipo de datos es variable pero casi siempre está la opción de obtener los datos como CSV (el cual utiliza el plugin Open Data del CCU).
Ejemplo a desarrollar
Supongamos que queremos hacer un análisis de cómo están distribuidos en Terrassa los centros de cultura y ocio (bibliotecas, auditorios, cines, museos…) y, además, poder ver el área de influencia de 500 metros alrededor de cada uno de estos centros.
En la base de datos no tenemos información sobre este tipo de centros por lo que nos ayudaremos de los datos abiertos del ayuntamiento de Terrassa para alcanzar el objetivo.
Obtener los datos
Tras entrar en la página de open data de Terrassa, buscamos un dataset con información de todas las instalaciones de la ciudad.
Tras encontrarlo, buscamos el link de descarga del CSV. En el caso de la web de Terrassa lo podemos encontrar en el apartado “Exporta”. No queremos descargar el CSV, simplemente obtener el enlace, por lo que hacemos click derecho en “CSV” y le damos a “Copiar dirección de enlace”.
Módulo Open Data
En QGIS, abrimos el módulo Open Data y procedemos con su ejecución.
Primero debemos dar un nombre al vector resultante (el que queremos que aparezca en la leyenda de QGIS).
Seleccionamos la opción de URL (ya que vamos a introducir un enlace nuevo que no está guardado en “Predeterminat”) e introducimos en el campo apropiado el enlace que habíamos copiado en la web de Terrassa.
Aunque generalmente la mayor parte de los CSVs que encontremos por Internet tengan la codificación “latin-1”, en el caso de Terrassa debemos seleccionar “UTF-8”. Si se hubiera seleccionado una codificación incorrecta, lo que ocurrirá es que después nos encontraremos con caracteres extraños en la capa vectorial.
Acto seguido, deberemos pulsar el botón “Carregar”.
Después, deberemos seleccionar el campo que queremos asignar como nombre (necesario para asegurar que la capa vectorial resultante tenga compatibilidad con el resto de plugins del CCU) y una geometría (ya sea indicando un campo de geometría, un campo de longitud y latitud o, directamente, omitirla).
En el siguiente campo deberemos escoger el SRC adecuado. Generalmente en la web nos encontraremos con el SRC “epsg:4326” pero, en este caso, podemos ver que los campos de latitud y longitud nos dan información sobre que utilizan el ETRS89, por lo que el SRC que debemos elegir es el “epsg:25831”. En caso de que el SRC que estemos buscando no aparezca en la lista, deberemos pulsar el botón “Afegeix SRC” para buscarlo.
Finalmente, añadimos los campos del CSV que necesitemos (si nos interesan todos se puede pulsar “Selecciona tots”) y ejecutamos.
Filtrado en QGIS
Ya tendremos cargados en QGIS todos los puntos con todas las instalaciones de Terrassa. En este ejemplo nos interesa quedarnos tan sólo con las entidades que sean de cultura y ocio, por lo que procederemos al filtrado de la capa vectorial.
Existen muchas formas de filtrar una capa vectorial en QGIS, pero a continuación se explicará un método muy sencillo pero eficaz.
Hacemos click derecho sobre la capa vectorial en la leyenda y le damos a “Abrir tabla de atributos”. En esta nueva ventana ordenaremos las entidades por el campo “DESCRIPCIO” pulsando sobre el nombre de este campo. Después, seleccionamos todas las entidades cuya descripción sea “Cultura i lleure”.
Nuestro objetivo es borrar todas las entidades que no tengan esta descripción, por lo que le damos al botón situado en la barra superior llamado “Invertir selección”. Habilitamos la edición en el botón “Conmutar el modo edición” y borramos con el botón “Borrar objetos seleccionados”. Finalmente, volvemos a pulsar el botón “Conmutar el modo edición” para que se apliquen los cambios.
De este modo, nos hemos quedado tan sólo con las entidades cuya descripción es “Cultura i lleure”.
Módulo ZI_GTC
Abrimos el módulo ZI_GTC y procedemos con su ejecución. Vamos a calcular la zona de influencia alrededor de 500 metros a través del grafo de Terrassa.
Seleccionamos la conexión adecuada. En cuanto a la entidad puntual, en la pestaña de “Llegenda” debería salir la capa vectorial que tenemos cargada en la leyenda, por lo que la seleccionamos. Indicamos el grafo que se va a utilizar y ponemos la distancia a 500 metros.
Al ejecutar, obtendremos el área de influencia de 500 metros alrededor de cada uno de los centros de cultura y ocio de Terrassa.
Conclusión
Este ejemplo muestra cómo los plugins del CCU se pueden utilizar con datos obtenidos a través de servicios de open data encontrados por Internet. Además, este ejemplo es totalmente extrapolable a otros plugins que pueden trabajar con entidades de la leyenda (como ZI_Adap o CTE).
Esta prueba de concepto sirve para ver la potencialidad del Open Data y ver cómo se abren nuevas posibilidades en el análisis territorial.